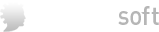Руководство пользователя
- Знак "*" или "req" – маркер обязательного поля. Т.е. наличие данных знаков у поля обозначает необходимость обязательного заполнения значения данного поля при добавлении либо редактировании записи.
- "uniq" – маркер уникального поля. Т. е. прежде чем добавить либо отредактировать запись, система автоматически проверяет все соответствующие уникальные значения в таблице Базы данных на наличие совпадений. В случае выявления совпадения система выдаст сообщение о необходимости изменения значения поля.
- Все кнопки в системе "WAB Avenue" визуально имеют единую прямоугольную форму. В случае, если значение кнопки имеет отличительный от обычных светло-серый тон, то кнопка считается не доступной для использования, т.е. функция такой кнопки не активна для совершения действий (пользователь не имеет прав на соответствующий доступ).
- Клиентская часть сайта – это часть сайта (web-приложения), доступная любому пользователю сети Интернет.
- Администраторская/административная часть сайта – часть сайта, доступная только администраторам и владельцам сайта. Вход в систему администрирования осуществляется после авторизации (распознание по паре логин/пароль).
- Статическая страница – страница, содержимое которой определяется администратором сайта и может быть изменено произвольным образом в рамках используемого шаблона.
- Динамическая страница – это страница, содержимое которой определяется скриптом и формируется на основе информации из базы данных. В зависимости от параметров одна и та же страница может содержать различную информацию.
- Тип «Строка» – максимальная длина 255 символов. Допустимые значение: кириллица, латиница, цифры.
- Тип «Код» - максимальная длина 255 символов. Допустимые значение: латиница, цифры и знак подчеркивания. Обязан начинаться с латинской буквы.
- Тип «Текст» - максимальное значение 60 килобайт. Допустимые значение: кириллица, латиница, цифры.
- Тип «Целое» - максимальное значение 11 символов. Допустимые значения: цифры.
- Тип «Действительное» - максимальное значение 15 символов. Допустимые значения: цифры, символы «.», «,».
- Тип «Бит» - имеет всего два значения «установлено» и «неустановлено».
- Тип «Дата» - максимальное значение 10 символов. Допустимые значения: цифры, символ «-».
- Тип «Время» - максимально значение 8 символов. Допустимые значения: цифры, символ «:».
- Тип «Дата/Время» - максимальное значение 19 символов. Допустимые значения: цифры, символы «-» и «:».
- Тип «URL» - максимельно значение 255 символов. Служит для установки ссылки на либо на одну из страниц сайта, либо на внешнюю ссылку какого-нибудь сайта, либо на изображение из пакета «Изображения», либо на файл из пакета «Файлы», если файл на который нужно сослаться не был закачан ранее, то можно это сделать с помощью заполнения соответствующей формы.
- Тип «Изображение» - максимальная длина 255 символов. Служит для установки ссылки на одно из изображений из пакета «Изображения». При установке можно либо выбрать уже закаченные изображения, либо закачать новое изображение подгрузив его со своего компьютера заполнив соответствующую форму.
- Тип «Ссылка на файл» - максимальная длина 255 символов. Служит для установки ссылки на файл из пакета «Файлы», если файл на который нужно сослаться не был закачан ранее, то можно это сделать с помощью заполнения соответствующей формы.
- Тип «Пароль» - максимальное значение 255 символов. Допустимые значения: латиница, цифры и знак подчеркивания. Обязан начинаться с латинской буквы.
- Тип «Счетчик» - максимальное значение 11 символов. Допустимые значения: цифры. Заполняется автоматически с нарастанием на одну единицу.
- Тип «Блок модуля» - содержит идентификатор функции, результат которой возвращает. Допустимые значения: все функции сайта.
- Тип «Меню» - содержит идентификатор меню. Допустимые значения: все меню сайта.
- Тип «Ссылка на запись» - служит для установки ссылки на любую запись заранее выбранной таблицы системы.
- Тип «Ссылка на документ» - служит для установки ссылки на некий документ сайта из раздела «Документы» пакета «Управление сайтом»
- Тип «Файл» - представляет собой кнопку «Обзор» для закачки файла в систему.
- Для сервера на котором будет установлена система WAB Avenue:
- Операционная система – Linux, Unix, FreeBSD, Windows 2000, Windows 2003
- Интернет сервер – Apache версии 1.3.37 и выше (с подключенным модулем mod_rewrite)
- Почтовый сервер SMTP
- Сервер баз данных – MySQL версии 4.1.22 и выше (с поддержкой таблиц innodb)
- Язык программирования (серверный) - PHP 4.4.6 и выше (должны быть также установлены следующие модули:
- mysql - для работы с базой данных MySQL,
- zip - для работы с ZIP-архивами;
- gd - для создания и изменения изображений с поддержкой форматов jpeg, gif, png;
- calendar - для работы с календарными функциями)
- Для администрирования. Работа с модулем администратора осуществляется посредством Интернет-браузера Internet Explorer версии 5.5 и выше, работающего под управлением ОС Windows. Данное ограничение обусловлено спецификой построения html-редактора.
- Для пользователей сайта. Работа с клиентской частью сайта осуществляется посредством любого из ниже перечисленных Интернет-браузеров:
- MS Internet Explorer версии 6.0 и выше
- Mozilla версии 1.7 и выше
- Firefox версии 1.5 и выше
- Всех Интернет-браузеров, работающих на основе вышеперечисленных.
В списке выводятся типы в соответствии с вашей комплектацией системы
Также есть возможность осуществить расширенный поиск. Для этого вам нужно выбрать нужно таблицу из списка и кликнуть на ссылку "расширенный"(справа от кнопки "Поиск"). После нажатия раскроетя форма с необходимыми полями в соответствии с их типами (например, если в таблице есть поле типа "Дата", то будет выведено два поля для задания диапазона)
- Название – тип «строка». Введите название страницы.
- Код – тип «код». Именно этот код будет отображаться в адресной строке браузера после доменного имени.
- Шаблоны – тип «ссылка на запись». Укажите шаблон на основе которого будет создана страница.
- Модуль – тип «ссылка на запись». Выберите модуль-обработчик. Если создается статическая страница(наполнение которой определяет сам администратор), то нужно выбрать модуль «Статический» (он выбран по умолчанию).
- Включить в карту сайта – тип «бит». Если атрибут будет установлен, то ссылка на странице будет отображаться в карте сайта.
- Порядок вывода – тип «целое». Введите порядок вывода.
- Раздел – тип «ссылка на запись». Если поле не заполнено, значит страница будет сохранена в корне раздела «Страницы», если указан конкретный раздел, значит страница сохранится в этом разделе.
- Шаблонный - это означает, что значение атрибута будет устанавливаться непосредственно в шаблоне.
- Страничный - значение атрибута будет устанавливаться на каждой странице этого шаблона отдельно. Это означает, что на каждой странице, использующей данный шаблон, атрибут будет иметь свое значение.
- Модульный - значение атрибута будет устанавливаться в модуле-обработчике.
- Название – тип «строка». Введите название добавляемого меню. Это название будет выводится только в администраторской части.
- Код – тип «код».
- Шаблон – тип «ссылка на запись». Выберите шаблон для меню.
- Шаблон элемента – тип «ссылка на запись». Выберите шаблон для элементов меню.
- Шаблон активного элемента – тип «ссылка на запись». Выберите шаблон для элемента, когда он в состоянии активности(например: когда мы кликнули на этот элемент, или когда мы находимся на странице этого элемента)
- Разделитель – тип «строка». Введите код разделителя для элементов меню.
- Название элемента – тип «строка». Это название будет фигурировать только в администраторской части, поэтому называйте как вам удобнее.
- Порядок вывода – тип «целое». Укажите номер, каким по счету этот элемент будет выводиться на сайте.
- Для вывода на динамических страницах (например можно создать таблицу «Новости», ее записи хранить в разделе «Документы/Новости» а на сайте выводить эти новости отсортированные по дате убывания выводить в своем стиле на динамической странице «Новости»)
- Для хранения различных настроек (например сколько последних новостей выводить в блоке анонсов, на какой e-mail адрес отправлять заказы и т.д.)
Чтобы добавить файлы, нажмите под таблицей кнопку «Загрузить файлы», выберите все необходимые файлы с вашего компьютера и нажмите открыть.
В случае, если выберите вместо файла раздел, то он будет удален раздел с содержащимися в нем файлами и подпапками.
- Напоминания — выводится список напоминаний, созданных вами.
- Новости — выводится список новостей системы(например: "у вас новое задание" или "новый комментарий в проекте" и т.д.)
- Заметки — выводится список заметок, созданных вами(например: навести порядок на рабочем месте)
- Файлы — раздел для хранения личных файлов. По каждому файлу указывается: название, размер, расширение, дата создания/изменения. Кликните на кнопку "Загрузить файлы", чтобы загрузить необходимые файлы со своего компьютера. Для удоства файлы можно разместить по папкам.
Виды уведомлений:
- Переговоры c клиентом
- истечение срока задания
- истечение срока проекта
- собственные напоминания
- почтовые сообщения
- сообщения в форуме
- задания
- комментарии к заданиям
- статус задания
- проекты
- комментарии к проектам
- По e-mail — уведомление придет на e-mail адрес, который указан в личной информации. Система будет отправлять письма с e-mail адреса, который указан в настройках системы, проходя авторизацию на почтовом сервере. Система отправляет письмо, но не гарантирует доставку. Препятствием доставки могут быть сбои электричества или интернета на почтовом сервере или на месте, где установлена система, а также индивидуальные параметры спам-фильтров E-mail адреса у получателя.
- По ICQ(аська) — уведомление придет на icq номер, указанный в личной информации. Система отправляет письмо, но не гарантирует доставку. Препятствием доставки могут быть сбои электричества или интернета на месте, где установлена система, а также индивидуальные параметры спам-фильтров ICQ у получателя.
- По SMS — уведомление придет на мобильный телефон, указанный в личной информации. Система будет отправлять текст(не более 140 символов) на сервер, который будет осуществлять отправку SMS.
- В системе — уведомление выведется в правом верхнем углу системы.
- "мои" — это все мои клиенты, отсортированные по дате следующего контакта, то есть сверху те с кем нужно связаться раньше.
- "горящие" — это клиенты с которыми нужно связаться в ближайшее время
- "активные" — это клиенты по которым есть не закрытые проекты и все клиенты
- "все" — выводится список всех клиентов вашей компании
- "Доступ ко всем" — раздел для указания пользователей, кто имеет доступ ко всем клиентам
- Вводим название
- Адрес
- Реквизиты(ИНН, КПП, Банк, Р.счет, Кор.счет, БИК, доп. реквизиты) — эти данные будут автозаполняться при создании шаблонных документов(договор, счет и т.д.)
- Контакты — можете сразу указать контактные лица их должность, телефон и e-mail
- Следующий контакт — можете указать дату и время, когда необходимо связаться с клиентом, указав напоминание(например: напомнить за 10 минут)
- Личные данные — то, что вы указали при добавлении клиента в базу.
- Контактные лица — список сотрудников компании с кем вы сотрудничаете. Есть возможность указать телефон, факс, e-mail, icq, skype.
- Переговоры — вся история переговоров, которая поможет быстро войти в курс дела, если появится необходимость смены менеджера. Если вы хотите указать дату следующего контакта с клиентом, создайте переговор и укажите время когда система должна вас уведомить.
- Письма — выводятся все отправленные и полученные письма от данного клиента. По каждому письму указывается: кому, от кого, тема письма, дата и вложенные файлы. Эта вкладка выводится при наличии установленного модуля «Почта».
- Проекты — список проектов для этого клиента
- Задания — список заданий, которые выполняются для этого клиента
- Документы — документы, которые создаются непосредственно в системе с помощью шаблонов. Шаблоны создаются администратором по инструкции, которая приведена в разделе "Виртуальный офис/Настройки/Шаблоны"
- Файлы — раздел для хранения любых файлов относящихся к клиенту(его реквизиты, присланные им файлы, изображения, заявки и т.д.). По каждому файлу указывается: название, размер, тип файла, автор и дата создания/изменения. Кликните на кнопку "Загрузить файлы", чтобы загрузить необходимые файлы со своего компьютера. Для удоства файлы можно разбить по папкам.
- Продукты и услуги — в этой папке выводится список продуктов и услуг оказываемых для клиента. В таблице указывается наименование, дата, количество, стоимость, сумма. Для добавления нажмите кнопку добавить. Чтобы добавить несколько записей, введите необходимое число перед кнопкой добавить.
- Акт сверки — фиксируются все оплаты и их закрытие. В таблице выводятся следующие поля:
- В наименовании выводятся счета, выписки, акты
- Дата — дата выставления счета или дата выписки или дата подписания акта
- Оплаты — выводится оплаченная сумма
- Не оплачено — выводится сумма неоплаченных счетов
- Закрыто — выводится сумма по закрытым актам
- Не закрыто — выводится сумма закрытых актов, которые не были оплачены
- Менеджеры — список менеджеров, которые имеют доступ к этому клиенту.
- "мои" — это проекты в которых вы принимаете участие
- "все" — выводится список всех проектов вашей компании
- Доступ ко всем — раздел для указания пользователей, кто имеет доступ ко всем проектам
- Название
- Описание проекта
- Менеджер — по умолчанию указаны вы
- Дата начала
- Дата окончания
- Клиент — если вы создаете проект на странице клиента, то он укажется автоматически.
- Уведомления — указываете за сколько вас уведомить об окончании срока проекта
- Файлы — нажмите кнопку и прикрепите необходимые файлы к проекту.
- Данные — описание, сроки
- Комментарии — список комментариев от участников проекта
- Проектная группа — список пользователей, которые имеют доступ к этому проекту
- Задания — список заданий в рамках этого проекта
- Файлы — раздел для хранения файлов относящихся к проекту(файлы подгруженные при создании проекта, результаты работ, исходники и т.д.). По каждому файлу указывается: название, размер, расширение, дата создания/изменения. Кликните на кнопку "Загрузить файлы", чтобы загрузить необходимые файлы со своего компьютера. Для удоства файлы можно разбить по папкам.
- Название
- Описание задания
- Исполнитель — выбираем исполнителя
- Проект — если задание создается в рамках проекта, то можно выбрать один из проектов в которых вы принимаете участие. Если задание создается на странице проекта, то это поле установится автоматически(необязательное поле).
- Клиент — вы можете указать клиента для которого будет выполняться это задание(необязательное поле). Все задания по клиенту для удобства будут дополнительно выводиться на странице клиента.
- Начало срока
- Конец срока
- Время на исполнение — например срок выполнения может быть неделя, но время, которое нужно на него потратить может быть гораздо меньше.
- Повторять — если задание регулярное(например: привести в порядок рабочее место), то можно в этом поле можено указать период(каждый день/каждую неделю/каждый месяц) через который оно будет создаваться вновь.
- Уведомления — указываете за сколько вас уведомить об окончании срока задания
- Файлы — нажмите кнопку и прикрепите необходимые файлы к заданию.
- По сотрудникам — выводится список ваших сотрудников, кол-во его рабочих часов, кол-во занятых часов(сумма объемов заданий), кол-во выполненных заданий(с возможностью посмотреть список выполненных заданий), кол-во просроченных заданий(с возможностью посмотреть список просроченных заданий). Раздел доступен только руководителям и отлично показывает картину фактической занятости, продуктивности и успеваемости. Можно гибко настроить доступ, чтобы руководители имели доступ к отчетам только своих подчиненных. По умолчанию данные выводятся за текущий месяц(с 1-го числа по текущий день). При необходимости можно изменить период.
- По клиентам — выводится список клиентов с указанием оплаченной суммы, суммы неоплаченных счетов, какая сумма закрыта, какая сумма незакрыта. Отчёт наглядно показывает неплательщиков и клиенты по которым незакрыты оплаченные услуги. По умолчанию список отсортирован по наименованию клиента, но вы можете отсортировать по любому другому столбцу. Пользователи в этом отчете будут видеть только своих клиентов. Если пользователь имеет доступ ко всем клиентам, в отчете будут представлены все клиенты.
- По заданиям — выводится список заданий за выбранный период(по умолчанию за последнии 30 дней). По каждому заданию указывается: название задания, клиент для которого выполняется это задание, проект в рамках которого выполняется задание, статус задания, исполнитель, срок выполнения. По умолчанию список отсортирован по наименованию задания, но вы можете отсортировать по любому другому столбцу. Пользователь будет видеть только те задания, в которых он является поручителем и исполнителем. В случае, если у него есть доступ к заданиям других поручителей, то они также будут представлены в отчете.
- По проектам — выводится список проектов за выбранный период(по умолчанию за последнии 30 дней). По каждому проекту указывается: название проекта, клиент, статус проекта, срок сдачи, менеджер. По умолчанию список отсортирован по наименованию задания, но вы можете отсортировать по любому другому столбцу. Пользователь будет видеть только список проектов в которых участвует.
Любой из отчетов можно экспортировать в формате xml, csv и xls(Excel).
<%КОД:тип:название%>
Где:
- КОД — это код атрибута набранный состоящий из заглавных латинских букв, цифр и знака '_'
- Тип — это типа атрибута, один перечисленных ниже:
- string — строка
- text — многострочное
- integer — целое
- real — действительное число
- bit — логический тип (истина/ложь)
- date — дата
- list — выпадающий список
- object — объект
- Название — читаемое, понятное название атрибута
Затем в разделе «Виртуальный офис / Настройка / Шаблоны» нажать кнопку «Добавить», указать название и код шаблона, подгрузить созданный zip-архив и нажать кнопку «Сохранить». При этом все атрибуты считаются из шаблона и сохраняться для данного шаблона. Также можно указать родительский шаблон. Это бывает необходимо при создании шаблона документа типа cчет. У счета может быть одно или несколько назначений платежа. В это случае необходимо создать шаблон «Счет»(bill) в котором задать атрибут «Назначения» типа object, а затем создать шаблон «Назначение счета» (bill_el) и указать у него в качестве родителя шаблон «Счет», а у атрибута «Назначения» в шаблоне «Счет» задать настройку Template со значением bill_el.
После добавления шаблона можно донастроить эти атрибуты. Для этого нужно щелкнуть на конкретный атрибут и добавить необходимые настройки из ниже перечисленных:
- ReadValue, FormValue, WriteValue – значение по умолчанию соответственно при просмотре текста документа, при заполнении формы документа, при записи документа. В значении для данной настройки можно использовать специальные атрибуты (см. ниже).
- ReadQuery, FormQuery, WriteQuery — запрос для вычисления значения соответственно при просмотре текста документа, при заполнении формы документа, при записи документа. В значении для данной настройки можно использовать специальные атрибуты (см. ниже).
- ReadExpr, FormExpr, WriteExpr — выражение для вычисления значения соответственно при просмотре текста документа, при заполнении формы документа, при записи документа. В значении для данной настройки можно использовать специальные атрибуты (см. ниже).
- List — список значений для атрибутов типа list в формате:
- ключ1=значение1
- ключ2=значение2
- ключ3=значение3
- …
- ListQuery — список значений для атрибутов типа list получаемых из запроса. Запрос должен возвращать 2 значения для каждой записи, 1-ое будет использовано в качестве ключа, 2-ое — в качестве значения. В значении для данной настройки можно использовать специальные атрибуты (см. ниже).
- Template — используется для указания шаблона элементов у атрибутов типа object (см. выше)
- Format — формат для атрибутов типа date (по умолчанию используется формат "<%D%>" <%MONTH%> <%Y%>)
- <%Y%> — год
- <%D%> — день месяца
- <%M%> — номер месяца
- <%MON%> — короткое название месяца (3 буквы)
- <%MONTH%> — полное название месяца
Специальные атрибуты:
- <%_CLIENT_ID%> — идентификатор клиента
- <%_CLIENT_NAME%> — название клиента
- <%_CLIENT_ADDRESS%> — адрес клиента
- <%_CLIENT_INN%> — инн клиента
- <%_CLIENT_KPP%> — кпп клиента
- <%_CLIENT_BANK%> — банк клиента
- <%_CLIENT_ACCOUNT%> — р.счет клиента
- <%_CLIENT_CORR%> — кор.счет клиента
- <%_CLIENT_BIK%> — бик клиента
- <%_CLIENT_REQUISITES%> — доп. реквизиты клиента
- <%_NUM%> — номер записи (полезно например для элементов счета)
- Скачать файлы Base64.dll, cmail.dll и поместить их в каталог информационной базы 1С
- Скачать необходимый файл обработки
- wz.ert — для 1С:Бухгалтерия
- wz_usn.ert — для 1С:УСН
- Создать нового пользователя в Виртуальном офисе и дать ему доступ к модулю "Виртуальный офис — Клиенты"
- Запустить 1С
- Нажать кнопку "Открыть" (Ctrl+O) и выбрать скаченный файл обработки
- В появившейся форме заполнить "Параметры подключения"
- Сервер: http://<домен или IP адрес вашего сервера>/index.php?mod=wz_clients&act=Integrate1C
- Логин: <логин созданного пользователя>
- Пароль: <пароль созданного пользователя>
- нажать кнопку "Сохранить"
- Пометить галочками необходимые пункты синхронизации и нажать кнопку "Синхронизировать".
- Название – тип «строка»
- Имя – тип «строка»
- E-mail – тип «строка»
- Телефон – тип «строка»
- Тема – тип «строка». Укажите в этом поле тему вашего типового письма.
- От кого – Здесь вы можете выбрать от каких адресов отправлять письма.
- Кому – представляет собой дерево адресатов. Вы можете выбрать галкой группу контактов. Письмо будет разослано только по тем адресатам, которые выбраны галкой. Если в вашей системе установлен пакет «Бизнес почта», то в дереве можно будет выбрать группы из этого пакета. Аналогично с пакетом «Виртуальный офис».
- Формат HTML – тип «текст». В это поле можете изспользуя «Визуальный редактор» ввести письмо в формате html (например, часть текста сделать жирным, курсивом, другого цвета и т.д.)
- Обычный текст – тип «текст». На случай если у пользователя не принимает письма в формате html, то вы можете ввести тоже сообщение без форматирования. Наша система определит какой формат поддерживается у пользователя и отправит нужный.
В теле письма вы можете использовать атрибуты, вида <%АТРИБУТ%>:
- <%EMAIL%> - Адрес электронной почты получателя
- <%NAME%> - Имя получателя
- <%COMPANYNAME%> - Организация получателя
- <%PHONE%> - Телефон получателя
- <%ICQ%> - ICQ получателя
- Email — адрес отправителя
- Адрес SMTP сервера — если вы хотите использовать SMTP сервер, то в это поле нужно ввести его адрес
- Порт SMTP сервера
- Пароль
- SSL — если вы хотите использовать SSL способ авторизации
- Задержка между партиями писем
- Задержка между письмами
- Количество писем в одной партии
Параметры:
- Номер icq
- Пароль
Изначально выводится список групп, под группами пользователи. По каждому пользователю выводится имя, логин, аватар, e-mail, телефон, ICQ и статус(заблокирован или нет). Если пользователь заблокирован, то он не сможет авторизоваться в системе. Пользователей можно добавлять, редактировать и удалять.
Если вы настраиваете доступ для группы, то у вас есть возможность установить свойство "Применять к пользователям этой группы"(по умолчанию включено). Таким образом, если вы создадите пользователя в этой группе, то он автоматически получит права этой группы.
- Имя – тип «строка»
- Логин – тип «код»
- Пароль – тип «пароль»
- E-mail – тип «строка»
- ICQ – тип «строка»
- Телефон – тип «строка»
- идентификатор присвоенный при 1-ом заходе
- время первого захода на сайт
- информация о браузере. Например: Mozilla/4.0 (compatible; MSIE 6.0; Windows NT 5.1; SV1; .NET CLR 1.1.4322)
- кол-во посещений (кол-во сессий) – ссылка на страницу, где подробно представлено каждое посещение
- кол-во просмотренных страниц – ссылка на страницу, где подробно представлен список посещенных страниц.
- IP-адрес пользователя
- Идентификатор посетителя
- Провайдер - компания предоставляющая посетителю доступ к Интернету
- Страна с которой зашел посетитель
- Ссылка на страницу с которой зашел пользователь. Если это ячейка не заполнена, значит посетитель зашел на ваш сайт сам набрав адрес вашего сайта в своем браузере
- Название вашей страницы с которой он начал свое посещение
- Время захода
- Время пребывания. Берется интервал между посещением 1-ой страницы и последней. Если посетитель посетил только одну страницу, значит время пребывания будет равно нулю
- Кол-во просмотренных страниц – ссылка на страницу, где подробно представлены список посещенных страниц.
- Количество просмотренных страниц. График показывает в какой час сколько просмотрели страниц за выбранный период времени. (ось X показывает часы, ось Y показывает кол-во просмотренных страниц)
- Количество посещений. График показывает в какой час сколько было посещений за выбранный период времени. (ось X показывает часы, ось Y показывает кол-во посещений)
- Количество посетителей. График показывает в какой час сколько было уникальных посетителей за выбранный период времени. (ось X показывает часы, ось Y показывает кол-во посетителй).
- Количество просмотренных страниц. График показывает в какой день недели сколько просмотрели страниц за выбранный период времени. (ось X показывает дни недели, ось Y показывает кол-во просмотренных страниц)
- Количество посещений. График показывает в какой день недели сколько было посещений за выбранный период времени. (ось X показывает дни недели, ось Y показывает кол-во посещений)
- Количество посетителей. График показывает в какой день недели сколько было уникальных посетителей за выбранный период времени. (ось X показывает дни недели, ось Y показывает кол-во посетителей).
- Количество просмотренных страниц. График показывает сколько просмотрели страниц за выбранный период времени. (ось X показывает в зависимости от периода часы/дни/месяцы/годы, ось Y показывает кол-во просмотренных страниц)
- Количество посещений. График показывает сколько было посещений за выбранный период времени. (ось X показывает в зависимости от периода часы/дни/месяцы/годы, ось Y показывает кол-во посещений)
- Количество посетителей. График показывает сколько было уникальных посетителей за выбранный период времени. (ось X показывает в зависимости от периода часы/дни/месяцы/годы, ось Y показывает кол-во посетителей).
Модуль актуален для проведения совещаний, семинаров, когда собрать всех сотрудников и партнеров в одном месте оказывается затруднительным.
- SaveMessageFile — настройка решает нужно ли сохранять почтовые файлы в исходном виде. Допустимые значения: 0(нет) или 1(да).
- ServerUrl — указывается url rtmp-сервера который будет принимать видео-потоки и отправлять их другим пользователям конференции.
- StreamBandwidth — задает максимальную пропускную способность в секунду, которую может использовать текущий исходящий видеоканал
- StreamFps — указывается количество кадров в секунду. Допустимое значение: от 1 до 25.
- StreamHeight — высота экрана в пикселях в котором будет отображаться видео поток пользователя
- StreamQuality — указывается качество отображаемого видео. Допустимые значения: от 0 до 100. В случае, если пользователей будет много, то рекомендуется снижать качество, дабы разгрузить исходящий канал.
- StreamWidth — ширина экрана в пикселях в котором будет отображаться видео поток пользователя
- PageCacheDirectory — указывается путь, где будут храниться кэш страниц сайта. По умолчанию стоит "site/page_cache/".
- CheckAccess — нужно ли проверять доступ или нет.
- DefaultModule — указывается имя модуля, который будет запускаться по умолчанию после входа в систему. По умолчанию стоит wz_main
- DefaultPage — указывается код страницы, которая будет грузиться по умочанию. Настройка нужна, когда в системе установлены пакеты "Сайт" и "Управление сайтом"
- MainModule — указывается главный модуль
- ServerEmail — указывается e-mail с которого будут отправляться различные уведомления
- ServerEmailPassword — указывается пароль к e-mail адресу для того, чтобы система могла авторизоваться на почтовом сервере.
- ServerEmailSmtp — указывается smtp-сервер, чтобы система отправлять письма через реальный smtp-сервер.
- ServerName — указывается url, где располагается система.
- ServerSpace — указывается ограничение в мегабайтах на объем всей системы. Когда размер достигнет этого значения администратор получит уведомление на e-mail, указанные в ServerEmail.
- SmsServer — указывается url сервера, через который будут отправляться sms-уведомления. По умолчанию стоит sms.itav.ru
- UpdateServer — указывается url сервера с которого будут поступать обновления
- Updating — указывается нужно ли обновлять систему автоматически или нет(0 - нет, 1 да). Если стоит "0", то при поступлении обновления в шапке сайта администратор получит уведомление о том, что имеются уведомления, со ссылкой на сайт системы, где опубликовано описание обновлений.
- Version — указывается текущая версия системы
- BackupPeriod — указывается период в часах, через который будет создаваться резервная копия. Если настройка не установлена, то резервные копии автоматически системой создаваться не будут. Все резервные копиии будут храниться в разделе "Настройки/Резервные копии", там же можно создать копию в ручную, нажав на кнопку "Создать резервную копию".
- BackupSaveTime — указывается сколько дней будет храниться каждая резервная копия системы (Например: если стоит цифра 30, то значит каждая резервная копия будет удаляться ровно через 30 дней после создания). Если настройка не установлена, то резерные копии не будут удаляться.
- Главная - главная страница сайта.
- Каталог - раздел для предоставления полного ассортимента продукции.
- Корзина - страница, где отображается содержимое корзины, цена, количество и общая стоимость товаров.
- О компании - обзорная информация о компании.
- Контакты - страница с контактными данными.
- Доставка и оплата - информация о способах оплаты и доставки товаров интернет-магазина.
- Новости - страница со списком новостей.
- Результаты поиска - страница, где будут выводиться результаты (расширенного) поиска по сайту/каталогу.
- Регистрация - страница, где пользователь может пройти процедуру регистрации на сайте.
- Карта сайта - страница, где целиком представлена структура сайта.
- Личные данные - страница с личными данными авторизованного пользователя, которые при необходимости он может отредактировать.
- Мои заказы - страница с историей заказов, осуществленных пользователем с сайта.
- Новые товары - страница, где представлены товары из каталога продукции, которые были помечены администратором в системе администрирования маркером "новый".
- Результаты расширенного поиска товаров - страница, где выводятся результаты расширенного поиска по каталогу продукции.
- Сравнение товаров - страница, где будут приведены сравнительные характеристики товаров, выбранных пользователем.
- Товары в наличии - страница, где представлены товары из каталога продукции, которые были помечены администратором в системе администрирования маркером "в наличии".
- Товары по акции - страница, где представлены товары из каталога продукции, которые были помечены администратором в системе администрирования маркером "по акции".
- - до 5-ти различных блоков в левой колонке
- - до 5-ти блоков в основной колонке (в основной контентной области)
- - возможность полностью скрыть левую колонку
- - тематический баннер, который будет располагаться под шапкой сайта над основным горизонтальным меню.
Вы также можете создавать неограниченное число статических страниц. Статическая страница - страница, содержание которой полностью определяется администратором сайта. Вы можете сами определять вид страницы, размещать/скрывать блок новостей, тематический баннер, блок подписки на обновление, блок лучшие товары, различные текстовые блоки и т.д. Для этих настроек предусмотрены следующие атрибуты страницы:
- Заказы
- Каталог
- Настройки
- Новости
- Подписка на обновления
- Пользователи
- Справочники
Для работы с каждым из них необходимо перейти в соответствующий раздел в Управление сайтом->Документы.
Создание категорий
Все товары могут быть рассортированы по категориям и подкатегориям, для их создания необходимо в соответствующем разделе каталога нажать кнопку "добавить" и указать название категории/подкатегории.
Редактирование/Удаление категорий
Для редактирования/удаления категорий необходимо выделить галочкой необходимые категории в списке категорий каталога и нажать редактировать/удалить.
Добавление товаров
Для добавления новых товаров в конечную категорию необходимо перейти во вкладку Товары данной категории, указать необходимое количество новых товаров и нажать кнопку "добавить". В открывшемся окне нужно заполнить все необходимые поля, подгрузить изображения и установить необходимые маркеры, после этого нажать кнопку Сохранить. После сохранения нового товара он будет отображаться на сайте в разделе каталог в соответствующей категории и в разделах "В наличии", "По акции", "Новинка", если вы установили соответствующие маркеры. В системе администрирования на индивидуальной странице товара имеется возможность подгрузить дополнительные изображения, внести дополнительные технические характеристики, а также во вкладке отзывы будут фиксироваться все отзывы, оставленные пользователями по данному товару.
Отзывы, добавленные пользователем, сразу отображаются на сайте под товаром. У администратора имеется возможность отредактировать/удалить отзывы о товаре. Для этого необходимо отметить галочкой необходимые отзывы и нажать кнопку редактировать/ удалить.
Редактирование/удаление товара.
Для редактирования/удаления товаров необходимо выделить галочкой необходимые товары в списке товаров данной категории каталога и нажать редактировать/удалить.
- Подготовить файл Excel.
Файл может содержать информацию:
- О категориях
Для импорта катгеории необходимо указать Код категории, Название категории, код родительской категории и в спец поле Является категорией нужно указать 1. При этом если в системе уже есть категория с данным кодом то информация о ней обновится, если нет то добавится. Категория будет указана как подкатегория если указан код родительской категории.
- О товарах
Необходимо заполнить данные о товаре следующего вида, код товара, код категории, название товара, и является категорией оставить пустым. Так же Вы можете заполнить любую другую информацию о товаре (Цены, характеристики и тп).
- О модификации товаров
Объязательные поля те же что и у товаров. Под модификацией система подразумевает товар у которого название совпадает с названием товара с каталога до определенной в настройках символа. (как задвать смотрите ниже настройках импорта.)
- О категориях
- Настроить интернет магазин соотвественно Вашему файлу и задать настройку для модификации товаров
Настройки импорта каталога описаны в Настройках - Каталог - Импорт. Хотелось добавить, что для импорта модификаций товаров необходимо в разделе Настройки -каталог - Импорт во вкладке Настройки в поле (символ с которого начинается модификация товара) указать соответствующий запись.
Добавление новостей
Для добавления новости на сайте необходимо зайти в раздел Документы->Новости->Добавить и заполнить необходимые поля. Дату публикации новости вы можете выбрать из календаря, по умолчанию выставляется дата текущего дня. Далее неодходимо нажать кнопку "сохранить" и новость будет опубликована на сайте в разделе новостей.
Редактирование/удаление новости
Для редактирования/удаления новостей необходимо выделить галочкой необходимые новости в списке новостей и нажать редактировать/удалить.
- подписка на новости
- подписка на товары со скидкой
- Подписка на новые товары
- Подписка на новые товары в наличии
Пользователь может отписаться от обновлений, в этом случае запись об этом пользователе автоматически удаляется из раздела подписка на обновления.
Редактирование/удаление пользователя. Для редактирования/удаления пользователей необходимо выделить галочкой необходимых пользователей в списке и нажать редактировать/удалить.
- Города (список городов, с которыми работает интернет-магазин)
- Способы доставки (список всевозможных способов доставки товаров, например: курьером/самовывоз и т.д.)
- Способы оплаты (список реализованных в интернет-магазине способов оплаты, например: банковский перевод, оплата через пластиковые карты, вебмани и т.д.)
- Статусы заказов (список возможных статусов заказа, например: в обработке, не оплачен, оплачен, реализация и т.д.)
- Характеристики товаров (список всевозможных характеристик товаров, представленных в каталоге продукции). Подробнее по работе с данным разделом см. Работа с характеристиками товаров.
- Строка — строчное поле длиной 255 символов.
- Целое — целочисленное значение
- Действительное — действительное числовой значение.
- Список — в случае, если вы выбираете для характеристики тип список, в разделе Документы->справочники появится новый справочник с названием данной характеристики, который вы сможете заполнить необходимыми значениями.
- Дата — дата в формате гггг.мм.чч. При заполнении данной характеристики раскрывается календарь, где можно выбрать необходимую дату
- Бит — логический тип (true или false). При выборе данного типа характеристики при заполнении товара вы можете установить флажок напротив данной характеристики, это будет означать, что данный параметр присутствует у товара, в противном случае — отсутствует.
В системе заложена возможность создавать различные категории товаров со своими индивидуальными характеристиками. При необходимости разместить новую категорию товаров со своими характеристиками для начала создаем Новую категорию товаров в каталоге. Далее необходимо создать новые характеристики товаров. Для этого необходимо зайти в раздел Документы->Справочники->Характеристики товаров, ввести необходимое число новых характеристик и нажать кнопку "Добавить". В появившемся окне заполнить необходимые поля и в выпадающем списке категория выбрать ту категорию, к которой будет относиться данная характеристика.
Для этого нужно пометить необходимые адреса галочкой и нажать кнопку Редактировать/Добавить.
Данные адреса появляются в форме обратной связи. Отдельно предусмотрен e-mail для формы обратный звонок.
- Настройка блока новостей. Вы можете отредактировать количество выводимых записей в блоке анонсов новостей. Для этого нужно нажать кнопку Редактировать, поставить необходимое число и нажать кнопку Сохранить.
- Код карты магазина Здесь Вы можете указать код карты с Вашим адресом. Код карты можно получить при помощи инструмента Google maps. Для этого заходим в сайт http://maps.google.ru в строке поиска набираете адрес магазина, далее в правом верхнем углу карты нажимаем на кнопку ссылка и копируем код. Далее нажимаем кнопку Редактировать у настройки и вставляем код,(Для корректной работы карту необходимо вставлять в режиме "html"редактирования) нажимаем Сохранить.
- Настройки префикса для кода заказа. Вы можете установить любое значение префикса для кода товара. В этом случае код будет выглядеть, например, так: 1-126 (префикс 1-, номер заказа - 126)
- Настройка писем с поздравлениями. После оформления заказа и его реализации система автоматический высылает клиенту(на указанный при регистрации e-mail адрес) письма с поздравлениями об успешной покупле. В данном разделе настроек Вы можете редактировать текст, тему, названия данных писем. При редактирование Вы можете пользоваться специальными ключевыми фразами <%CLIENTANAME%>(имя клиента), <%ORDERSUM%>(сумма заказа), <%ORDERNUM%>(номер заказа). При отправке письма система автоматический заменит их.
- Заголовок блока
- Количество категорий с картинками в блоке
Здесь можно написать заголовок для блока лучших категорий (По умолчанию Лучшие категории). Для изменения настройки нажимаем на него и в поле значение набираем желаемый заголовок (Например Топ лучших категорий.) Далее нажимаем кнопку сохранить.
Здесь указываете сколько категорий будет выведена в блоке. Для изменения нажимаем редактировать в поле значение вводим число сохраняем
- Заголовок блока
- Количество товаров в блоке
Здесь можно написать заголовок (По умолчанию Новинки). Для изменения настройки нажимаем на него и в поле значение набираем желаемый заголовок (Например Новое поступление.) Далее нажимаем кнопку сохранить.
Здесь указываете сколько товаров будет выведена в блоке. Для изменения нажимаем редактировать в поле значение вводим число сохраняем
- Заголовок блока
- Количество товаров в блоке
Здесь можно написать заголовок (По умолчанию Товары в наличие!). Для изменения настройки нажимаем на него и в поле значение набираем желаемый заголовок. Далее нажимаем кнопку сохранить.
Здесь указываете сколько товаров будет выведена в блоке. Для изменения нажимаем редактировать в поле значение вводим число сохраняем
- Заголовок блока
- Количество товаров в блоке
Здесь можно написать заголовок. Для изменения настройки нажимаем на него и в поле значение набираем желаемый заголовок. Далее нажимаем кнопку сохранить.
Здесь указываете сколько товаров будет выведена в блоке. Для изменения нажимаем редактировать в поле значение вводим число сохраняем
- Количество элементов в блоке видеогаллерея
- Ширина рисунка
Здесь указывается сколько видеороликов выведется на странице товараю Для изменения нажимаем вводим значение нажимаем на кнопку сохранить
Здесь указывается ширина (пиксели) картинки на странице товара, нажимая на который открывается видеоролик.Для изменения нажимаем вводим значение сохраняем. (Для корректной работы не забывайте добавлять в конце чисел px)
- Является категорией Данное поле указывает строка которая импортируется категория или товар(если указать 1 то строка будет импортирована как категория).
- Код Если импортируемая строка из xls файла товар тогда код импортируется как артикул товара(при этом если в системе есть товар с таким артикулом то он просто обновляется). Если импортируемая строка категория тогда это поле импортируется как код категория.
- Название Название товара/категории.
- Код категории Указывает код категории товара/код родительской категории у категория(если не указан то категория считается основной). При этом(если импортируется категория) запись существующей категории обновляется.
- Корзинная скидка. здесь вы можете настраивать скидки, предусмотренные вашим интернет-магазином. Вы можете установить: - сумму заказа, начиная с которой пользователь получает скидку - размер скидки в процентах (процент от указанной вами суммы заказа) - размер скидки в рублях (фиксированный размер скидки) - опцию "суммировать с персональной скидкой" (включение данной опции позволяет складывать скидку от суммы заказа с персональной скидкой пользователя)
- Сезонные скидки данная настройка позволяет организовать скидки на отдельные категории товаров в определенный период времени. В данной настройке вы можете указать: - Дата начала - с какой даты начинает действовать сезонная скидка (в формате чч.мм.гггг) - Дата окончания - по какое число действует сезонная скидка (в формате чч.мм.гггг) - Процент - Категория (Вы можете указать конкретную категорию товаров либо выбрать все катеории) - Суммировать с остальными скидками (on - означает суммировать, off - не суммировать с остальными скидками)
- Накопительные скидки Здесь Вы можете указать: - Сумма заказов - после того как клиент в общей сумме сделает заказы на данную сумму у него появляется индивидуальная скидка. - Скидка в процентах - какую скидку получает клиент(в %).
Далее переходим в администраторскую часть интернет магазина, а именно в раздел Справочники -> Способы оплаты. Выбираем способ оплаты Юнителлер (онлайн оплата). Откроются настройки, которые необходимо изменить: - ID магазина в системе Юнителлер - указываете ShopIDP из ЛК системы Юнителлер. - Пароль (личный кабинет настройки) - указываете пароль полученный в ЛК-Настройки в системе Юнителлер - Время жизни формы оплаты в секундах. Сколько в (миллисекундах) форма будет активна. То есть, за какое время клиент должен совершить оплату в системе. Если указать 0, то ограничения по времени не будет. - Текст об успешной оплате - какой текст вывести клиенту при успешной оплате. - Текст сообщения об ошибке - какой текст вывести клиенту, если оплата не прошла.
Зайдите по адресу http://loginza.ru перейдите вкладку "Sign in" далее выберите пункт "Register". Заполните все поля запрашиваемые страницой. Далее Вас попросят в корне сайта расположить файл с уникальным ИД. Создайте его (Воспользуйтесь ФТП клиентом подключитесь к сайту создайте файл назовите его как просит Логинза и в содержимое вставте то что просит Логинза. Будьте внимательны Логинза просит всего лишь занести строчку больше ни чего не должно быть!). Дальше система Логинза проверит наличие данного файла и в случае если обнаружит его, зарегестрирует Вас в системе.
После регистрации зайдите в систему администрирования интернет магазином и откройте Пункт:
Документы->Настройки->Параметры Логинза. Далее заходим в пункт Код виджета в системе логинза (https://loginza.ru/reg) и заполняем значение с личного кабинета системы Логинза. Так же заполняем значение настройки Секретный код виджета. Поздравляем Ваш магазин настроен под систему Логинза, и Ваши клиенты могут оставлять отзывы от имени пользователей соц сетей.
- Блок-категории-Цвет текста выбранного подэлемента
- Блок-категории-Цвет текста выбранного элемента
- Блок-категории-цвет фона выбранного подэлемента
- Блок-категории-цвет фона выбранного элемента
- Блок-новости-цвет фона
- Каталог-цена-цвет
- Меню-цвет текста
- Меню-Цвет текста при наведении
- Меню-цвет фона
- Меню-цвет фона при наведении
- Подменю-цвет границы
- Подменю-цвет текста
- Подменю-цвет текста при наведении
- Подменю-цвет фона
- Подменю-цвет фона при наведении
- Страница-Заголовок 1-Размер
- Страница-Заголовок 1-Цвет
- Страница-Заголовок 1-Шрифт
- Страница-Заголовок 2-Размер
- Страница-Заголовок 2-Цвет
- Страница-Заголовок 2-Шрифт
- Страница-Заголовок 3-Размер
- Страница-Заголовок 3-Цвет
- Страница-Заголовок 3-Шрифт
- Страница - Максимальная ширина
- Страница - Размер текста
- Страница - Цвет границ
- Страница - Цвет оформительного текста
- Страница - Цвет ссылок
- Страница - Цвет текста
- Страница - Цвет фона
- Страница - Шрифт текста
- Фон - Заливка градиентом сверху
- Фон - Заливка изображением слева
- Фон - Заливка изображением справа
- Фон - Изображение по центру
- Фон - Изображение слева
- Фон - Изображение справа
- Футер - Цвет ссылок
- Шапка - Высота
- Фон - Изображение которое дублируется по вертикали в середине
- Фон - Изображение которое дублируется по вертикали и горизонтали
- Фон - Изображение которое дублируется по вертикали слева
- Фон - Изображение которое дублируется по вертикали справа
- Фон - Изображение которое дублируется по горизонтали в середине
- Фон - Изображение которое дублируется по горизонтали сверху
- Фон - Изображение которое дублируется по горизонтали снизу
- Фон - Изображение которое по центру сверху
- Фон - Изображение которое слева и по центу по вертикали
- Фон - Изображение которое слева и сверху
- Фон - Изображение которое слева и снизу
- Фон - Изображение которое справа и по центру по вертикали
- Фон - Изображение которое справа и сверху
- Фон - Изображение которое справа и снизу
- Фон - Изображение которое центрируется по высоте и по горизонтали
- Фон - Изображение которое центрируется по горизонтали и прибито к низу
Цвет необходимо указывать в виде кода цвета (#ffffff) или указать название цвета в html формате (black). Высоту и размер необходимо указывать в пикселах (px).
- основное горизонтальное
- вспомогательное горизонтальное
- левое вертикальное
- вспомогательное нижнее.
Вы можете создавать неограниченное число левых вертикальных меню. Чтобы разместить на конкретной странице определенное левое вертикальное меню необходимо в атрибуте меню у страницы выбрать необходимое меню.Его можно разместить над/под/вместо списка категорий товаров в левой колонке или не выводить вообще. Работа с меню осуществляется в разделе Управление сайтом->Меню.
Для более подробной информации по работе с элементами меню см. раздел Помощь->Управление сайтом->Меню.
Базовый
В базовом шаблоне описаны основные настройки структуры страницы. Для его редактирования отметьте те атрибуты, что будут изменены и нажмите кнопку "Редактировать наполнение".
Блок-контакты
Этот блок размещается в шапке сайта интернет-магазина и здесь вы можете отредактировать контактные данные такие как:
- icq
- skype
Блок-телефоны
В этом блоке вы можете отредактировать номер телефона, который отображается на сайте. Для этого нужно нажать кнопку Редактировать наполнение.
Текстовые блоки
10 текстовых блоков - 5 левых текстовых блоков, те, что размещаются в левой колонке и 5 центральных блоков, те, что размещаются в центральной колонке (в контентной части сайта). Вы можете разместить в них любую текстовую информацию и выводить их на любой странице интернет-магазина.
- Зарегистрироваться в системе Яндекс.Метрика Для регистрации заходим на сайт Яндекс.Метрика (http://metrika.yandex.ru/) нажимаем Получить счетчик. Регистрируемся в системе Яндекс. Далее Яндекс.Метрика выдаст Вам код, копируем его.
- Настраиваем страницу Заходим в систему администрирования сайта, переходим в пункт шаблоны, выбираем базовый, атрибут "Yandex метрика" нажимаем кнопку редактировать, вставляем полученный в 1 этапе код, нажимаем кнопку сохранить.
В интернет магазине реализована автоматическая интеграция с 1с 8.2 и выше версий. Для этого необходимо настроить программу 1с следующим образом:
- Выгрузка товаров (если необходимо выгружать новые товары, цены, остатки)
- Обмен заказами(если необходимо забирать заказы с интернет магазина в систему 1с)
Данный пункт означает, что 1с будет высылать в интернет магазин информацию о товарах, цену, остаток, название, артикул, изображение товара. Для того чтобы настроить как выгружать товары необходимо перейти во вкладку Выгрузка товаров (есть только если галочка Выгрузка товаров включена) и там указать настройки выгрузки (Фильтры для выбора товарных номенклатур). Включив галочку выгружать картинки можно так же выгрузить изображения товаров. Остаток товара выгружается актуальный на момент выгрузки, только количество свободного товара (резерв не выгружается в интернет магазин).
Механизм обмена заказами с интернет магазин устроен следующим образом. 1с получает заказы с интернет магазина и записывает их в свою базу. Заказы автоматический не проводятся, так же товары с заказа в системе 1с резервируются(как продажа с интернет магазина). Далее можно менять статусы у данного заказа и проводить его. Настройки заказа осуществляются во вкладке Обмен заказами(появляется если галочка Обмен с заказами включена).
- Код товара в системе 1с сохраняется в интернет магазине и если код изменится то при выгрузке товар добавится заного.
- Заказы с 1с в интернет магазин не выгружаются
- Количество товара не суммируется а заменяется
Включив периодический обмен можно забыть о синхронизации интернет магазина с системой 1с, он (определенное вами время) автоматический будет получать и выгружать данные в систему 1с.
Тип обмена данными: для обмена с интернет магазином выбираем (всегда) Выгрузка на сайт и в поле Адрес сайта: заполняем адрес Вашего сайта и через слеш добавляем 1c_exchange.php (например:http://itav.ru/1c_exchange.php). Пользователь и пароль записываем те которые Вы используете для входа в администраторскую часть интернет магазина. Так же у данного пользователя в интернет магазине должен быть доступ к модулю Обмен данными с 1с. (Заходим в доступы выбираем пользователя и ставим галочку на модуль обмен данными с 1с)
- IT Avenue
- Простор SMS
- Stream SMS
- Zanzara
Для работы с оператором Простор SMS необходимо зарегестрироватся на сайте оператора (http://prostor-sms.ru/) Далее необходимо заключить договор обслуживания с данной компанией, после оператор Вам выдаст Логин и Пароль. Эти данные необходимо ввести в разделе настройки СМС клиента. Для этого в Настройках СМС клиента выберите оператора и в появившемся окне заполните соотвествующие данные. (Не забудьте нажать на кнопку Сохранить!)
Для работы с оператором Stream SMS необходимо зарегестрироватся на сайте оператора (http://streamsms.ru/) Далее необходимо заключить договор обслуживания с данной компанией, после оператор Вам выдаст Логин и Пароль. Эти данные необходимо ввести в разделе настройки СМС клиента. Для этого в Настройках СМС клиента выберите оператора и в появившемся окне заполните соотвествующие данные. (Не забудьте нажать на кнопку Сохранить!)
Для работы с оператором Zanzara необходимо зарегестрироватся на сайте оператора (http://www.zanzara.ru/) Далее необходимо заключить договор обслуживания с данной компанией, после оператор Вам выдаст Логин и Пароль. Эти данные необходимо ввести в разделе настройки СМС клиента. Для этого в Настройках СМС клиента выберите оператора и в появившемся окне заполните соотвествующие данные. (Не забудьте нажать на кнопку Сохранить!)
СМС клиент так же позволяет отправляет текстовые сообщения указанному номеру через администрторскую часть сайта. Для этого в администраторской части сайта в Разделе СМС клиент перейдите во вкладку SMS сообщения. Далее нажмиаем на кнопку "Создать Новое сообщение". В появившемся окне заполняем поля (соотевественно по названиям кому-номер телефона, текст сообщения- текст сообщения которое нужно отправить.) Так же можно выбрать оператора, который будет отправлять СМС, для этого в поле с названием опертора нижмите на треугольник и в выпадающем списке выберать оператора. (Для успешной отправке нужно заранее настроить смс модуль об этом вы можете прочитать в разделе настройки СМС клиента)
Для того чтобы установить блок консультации на сайт, необходимо внутри тэга <body> разместить следующий код:
<script type="text/javascript" scr="сайт_где_расположен_пакет/onlineconsult/tools/button.js"></script>В случае если блок размещается в Интернет-магазине на базе системы WAB Avenue, то в системе администрирования необходимо зайти в Управление сайтом → Шаблоны → Базовый шаблон, и в поле «Код кнопки онлайн консультация» вставить указанный выше код
«Настройки» - это раздел для настройки вашего пакета. Здесь вы можете задать шапку для окна консультации, первое сообщение, которое будет оправлено пользователю как только он войдет в чат, частота обновления сообщений — это время в секундах.
- Одна из главных настроек в этом разделе - «режим консультации». Здесь вы можете выбрать — консультация в новом окне браузера, или консультация внутри сайта, с возможностью перемещать окно по сайту.
- Второй не менее важной настройкой является «позиция копки» - либо слева, либо справа.
- В разделе «Настройки → Стили», пакета онлайн консультация вы можете настроить внешний вид окна на свой вкус.
Все онлайн пользователи отображаются в левом столбце. Пользователи ожидающие ответа подсвечиваются. Если пользователь написал сообщение, а ответа от консультанта еще не было, то под пользователем пишется время его ожидания.
Для того чтобы проконсультировать пользователя, нужно нажать на его имя в списке слева.
Активный пользователь (тот с кем сейчас говорит оператор) подсвечивается.
Пользователю можно отправить файл. Для этого нужно нажать на ссылку «Отправить файл», далее выбрать из списка существующих файлов, или загрузить новый, и нажать на кнопку «отправить».
Для каждого пользователя имеется уровень доступа. Файл смогут скачать только те пользователи, которым консультант его отправил. Для того чтобы дать доступ к файлу какому нибудь пользователю — нужно просто выбрать этот файл, и отправить ему.
«Распечатать» - печатается весь разговор с пользователем.
Для работы с ICQ пакетом необходимо настроить icq номера отправителей. Для этого нужно зайти в пакет, и добавить номера.
- E-mail — введите ваш e-mail адрес(например: ivanov@yandex.ru)
- Мое имя — введите ваше имя(оно будет отображатся в поле Кому у получателей ваших писем)
- Пароль — введите пароль к e-mail адресу
- POP3 — укажите адрес сервера для приема писем(например mail.yandex.ru)
- SMTP — укажите адрес для отправки писем(например mail.it-avenue.ru)
- Моя подпись — укажите текст, который будет добавляться в конец каждого письма
- Вставлять подпись — установите этот флажок, если желаете вставлять подпись
- Оставлять копии на сервере — при установленном флажке система не будет удалять входящие письма с почтового сервера
- Порт POP3 — например 110
- Порт SMTP — например 25
- Вкладка "Входящие" — содержит входящие письма. По каждому письму указаны данные: от кого, тема письма,
дата и время отправки, список вложенных писем(если есть). Жирным помечены новые письма. Чтобы посмотреть содержимое письма кликните на адресата или тему.
Напротив каждого письма можно выбрать галку и выполнить с ним следующие действия:
- Переместить в корзину
- Переместить в спам
- Пометить прочитанным
- Пометить непрочитанным
- Пометить ярлыком — можете пометить любым из ярлыков, созданных ранее
- Вкладка "Спам" — вывод писем аналогичен вкладке "входящие"
- Вкладка "Исходящие" — в этом разделе выводятся письма, которые отправляются в данный момент. Вывод аналогичен вкладке "входящие" за исключением столбца "от кого", он заменен на "кому"
- Вкладка "Отправленные" — вывод писем, которые были отправлены системой
- Вкладка "Черновики" — вывод исходящих писем, которые вы не пожелали отправить, но сохранили
- Вкладка "Корзина" — вывод отправленных и исходящих писем, которые были отправлены в корзину. Если вы удалите письма из корзины, то они удалятся окончательно.
- Вкладка "Ярлыки" — выводится список ярлыков. При клике на каждый ярлык, будет выводится список писем помеченных этим ярлыком.
- Только чтение — с этимп доступом другой пользователь сможет только читать сообщения этого почтового ящика.
- Чтение и отправка — пользователь сможет читать и отправлять сообщения
- Полный доступ кроме раздачи доступов — пользователь имеет права читать, отправлять, удалять сообщения, настраивать ярлыки и фильтры. Но не может раздавать доступ другим участникам.
- Полный досту — имеет полный доступ к ящику.
- От кого — поле автоматически заполнено вашей почтой. В случае, у вас в системе заведено несколько почтовых ящиков, вы можете указать нужный из списка.
- Кому — укажите через запятую e-mail адреса, кому желаете отправить письмо. При вводе, система будет предлагать корреспондентов из адресной книги.
- Сообщение — мемо поле для ввода письма. В случае, если была указана подпись, то она автоматически добавится в конец письма.
- Вложенные файлы — нажмите на кнопку для прикрепления файлов.
- Название
- От — все письма содержащие в поле "от кого" то, что вы ввели здесь, будут подвержены этому фильтру (например если ввести yandex, то все письма присланные с e-mail адресов Яндекса будут удовлетворять этому фильтру)
- Кому — аналогично предыдущему полю
- Тема — аналогично предыдущему полю
- Содержит слова
- Не содержит слова
- Содержит вложения
- Применить фильтр к старым письмам
- Содержит вложения — при установки этого поля, фильтру будут удовлетворять только письма с вложенными файлами
- Действия — список действий, которые нужно сделать с письмами удовлетворяющие вышеуказанным условиям.
- Пометить как прочитанное
- Пометить ярлыком — можете выбрать один из ярлыков, созданных ранее
- Переместить в — вы можете переместить во вкладку "спам" или "корзину"
- Удалить письмо — в этом случае все письма, удовлетворящие этому фильтру будут удалены
- ФИО
- E-mail адрес
- Дата добавления — дата когда вы его добавили в адресную книгу или когда 1-ый раз получили или отправили ему письмо
- Прислал вам — кол-во полученных вами писем от этого корреспондента
- Получил от вас — кол-во отправленных вами писем корреспонденту
- Компания
- Должность
- Телефон